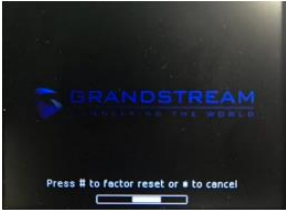Description
Collection of default passwords and factory reset procedures for commonly used devices and tools.
Intended Audience
Reference
Avaya
Note
Some parameters, such as button clicks, error tones, and personalized ringing, may be set for a specific user via the MENU. These user settings will be restored when you register the user to the phone because those parameters are configured in IP Office. All other settings (e.g. Contact data, Options settings, etc.) will be cleared from the phone.
1600, 4600 and 5600 Series Phones factory reset
- While the phone is on-hook and idle, press the following sequence: MUTE 2 5 3 2 7 # (MUTE C L E A R #). Clear all values? is displayed
- To cancel this procedure press *, to continue press #
Warning
As soon as you press #, all static information will be erased without any possibility of recovering the data.
- Whilst the system values are reset to their defaults, Clearing values is displayed
- Once all values are cleared, the phone will restart as if it is a new phone
9600 Series Phones factory reset
- While the phone is on-hook and idle, press the following sequence: MUTE 2 7 2 3 8 # (MUTE C R A F T #)
- Scroll the menu and select Clear
- Press Clear again to confirm the action
All settings will be reset to their factory default – however the phone will keep the latest firmware installed on it.
Aastra – 6700i Series
Aastra was bought by Mitel a few years ago and rebranded some models while keeping a similar naming convention, these Mitel phones function just like Aastra phones.
Web Interface Access
| Username | Password |
|---|---|
| admin | 22222 |
Factory Reset
You Have the Admin Password
- Press the Settings (
 ) button on the phone
) button on the phone - Select Admin Menu (5) (Default pass: 22222) > Factory Defaults (4) > Restore Defaults
- Reboot the phone to complete the operation
You Do Not Have the Admin Password
- Download the most recent firmware for your phone extract
Pick the phone model on the Mitel Open Solutions site: http://www.mitel.com/open-solutions-documents?curr_nav=2
TFTP Servers (none of the listed solutions were tested) that can be setup on your local machine:
Windows: Try setting up PumpKIN or TFTPD32 TFTP server
Ubuntu: Follow this tutorial
Debian: Follow this tutorial
CentOS/RHEL: Follow this tutorial
- Extract the file to your TFPT server’s root directory (Ex: C:\tftp-folder or /var/tftp)
- Connect an ethernet cable between your PC and the phone’s PC port (remove the cable from the network port on the phone)
- While holding down keys 1 and #: plug in the Power Adapter on the phone and let it boot up until it gets to the Web Recovery mode
- As soon as the IP address appears (ex: 192.168.1.55), configure your local machine with a Static IP address in the same subnet (ex: 192.168.1.56)
- Press OK and make sure the check box Server is running is ticked
- Point your web browser to the IP address displayed on the phone:
- Filename: firmware file name including the extension (ex: versionxx.st)
- Upgrade Type: Firmware
- Download Protocol: TFTP
- TFTP Server: IP address of your local machine where firmware is located (ex: 192.168.9.22)
- Press Download Firmware button to complete the process
Cisco – 7900 Series
| Default Administrator Password |
|---|
| * * #* * # |
Quick Keypad Factory Reset
| Device(s) | Shortcut | Note |
|---|---|---|
| 7936 | * * # * * | From the menu screen |
Reset the 7920 Wireless IP Phone to the Factory Default
Administration options in the Network Config and Phone Settings menus are hidden by default, you need to start the administration mode on the phone in order to use the options.
Start the Administration Mode on the Phone
- Press the Menu softkey
- Press * # # in sequence
- Press the green (
 ) key to open the administration mode
) key to open the administration mode
To Disable the Administration Mode
Power cycle the phone or press any of these keys while in the first level submenu and then press the green (
 ) key to hide the options:
) key to hide the options:
any key between 0 and 9
* key
# key
Reset the Cisco 7920 Wireless IP Phone to the Factory Default (after enabling administration mode)
- Choose Menu > Phone Settings > Factory Default
- Press the OK softkey at the Restore to Default? prompt to delete all settings
- Choose Menu > Network Config in order to reconfigure the network settings for your WLAN
Reset the 7940 and 7960 IP Phones to the Factory Default
- Power cycle the phone, by unplugging then plugging the power cable from it
- Immediately press and hold #
The Headset, Mute, and Speaker buttons flash in sequence in order to indicate that the phone waits for you to enter the key sequence for the reset.
- Release # as soon as the Headset, Mute, and Speaker buttons begin to flash in sequence
- Press 1 2 3 4 5 6 7 8 9 * 0 # in sequence while the Headset, Mute, and Speaker buttons are flashing
If you repeat a key within the sequence, for example, if you press 1223456789*0#, the sequence is still accepted and the phone resets.
If you do not complete this key sequence or do not press any keys, after 60 seconds, the Headset, Mute, and Speaker buttons no longer flash, and the phone continues with its normal startup process. The phone does not reset.
If you enter an invalid key sequence, the buttons no longer flash, and the phone continues with its normal startup process. The phone does not reset.
- Press 2>Press 2 on the keypad at the Keep network cfg? prompt to reset the phone
Reset the 7941 and 7961 IP Phones to Factory Default
- Power cycle the phone, by unplugging then plugging the power cable from it
- Press and hold # (pound) as soon as you plug the power cable
- Release # as soon as the Headset, Mute, and Speaker buttons begin to flash in sequence
- Press 1 2 3 4 5 6 7 8 9 * 0 # while the Headset, Mute, and Speaker buttons are flashing
If you repeat a key within the sequence: for example, if you press 1223456789*0#, the sequence is still accepted and the phone resets
If you do not complete this key sequence or do not press any keys: after 60 seconds the Headset, Mute, and Speaker buttons stop flashing, and the phone continues with its normal startup process. The phone does not reset
If you enter an invalid key sequence: the buttons no longer flash, and the phone continues with its normal startup process. The phone does not reset
If you entered the key sequence correctly: the phone displays this prompt: Upgrading
Grandstream – GPX2200 series
Web Interface Access
| Username | Password |
|---|---|
| admin | admin |
| user | 123 |
Factory Reset GXP2200
- Power cycle the Phone
- When the phone starts booting up, press and hold both 1 and 9 keys at the same time for about 5 seconds
- The phone will stay in the booting up screen with the Grandstream logo displayed
- Wait for about 1 minute the phone will boots up with factory default settings restored
Factory Reset (generic)
Pick up the headset and dial * * * or press the LED button for voice prompt
Enter 99 and get the voice prompt Reset
Encode the Phone’s MAC address to type it on the keypad
Locate the MAC Address of the device, it’s a 12 digit HEX number located underneath the unit.
Encode the MAC address with the following mapping that can be dialed on the numeric keypad.
| Value | Converts to |
|---|---|
| 0-9 | 0-9 |
| A | 22 |
| B | 222 |
| C | 2222 |
| D | 33 |
| E | 333 |
| F | 333 |
Ex.: For MAC address 00:0B:82:00:E3:95, the encoded MAC address should read 0002228200333395.
Enter the encoded MAC address
Wait for 15 seconds, the device will reboot automatically and restore factory setting.
WARNING: Factory reset will be disabled if the lock keypad update is set to Yes.
Grandstream – GXP2130 / GXP2140 / GXP2160 / GXP2170 / GXP2135
Web Interface Access
| Username | Password |
|---|---|
| admin | admin |
| user | 123 |
Restore to factory using hard keys
- Power cycle the phone
- Wait till you see booting
- When phone is booting, press Key 1 + Key 9 immediately and hold it until LCD factory reset message or if a password is required
- If it is required, enter the correct admin password to factory reset
Note
The admin password will be not required to perform factory reset when the option Configuration via Keypad menu under web UI Maintenance Security is set to Unrestricted, otherwise if it’s set to Basic Settings Only, or Constraint Mode, or Locked Mode, the admin password will be requested. If the password input is correct, phone will perform factory reset; if not, the phone will reboot without factory reset.
- Factory reset is complete
Note
When users try to factory reset from keypad while booting, the phone will prompt confirmation information to make sure the action (Press # to Factory Reset or * to cancel). This prompt is there to avoid accidental factory reset.
Restore to factory using the LCD menu
Please follow the instructions below to reset the phone:
- Press MENU button to bring up the keypad configuration menu
- Select System and enter
- Select Operations – Factory Reset
- A warning window will pop out to request confirmation
- Press the Yes Softkey to confirm and the phone will reboot
- To cancel the Reset, press the No Softkey instead
Grandstream – GXV3140
Web Interface Access
| Username | Password |
|---|---|
| admin | admin |
| user | 123 |
Panasonic – DECT Phones
Default administrator account
| Username | Password |
|---|---|
| admin | adminpass |
To perform a factory reset on a Panasonic DECT phone
- On the Panasonic DECT handset, go to Menu > Setting Handset > Other Option > Embedded Web
- Select On to turn on web access
- Go to Menu > System Settings > Status > IPv4 Settings > IP Address
- Note the IP address of the base unit
- In the browser address bar, enter:
http://<phone IP address>and press Enter - Log in with the admin credentials
- In the web GUI, go to Maintenance > Reset to Defaults > Reset to Factory Defaults/Carrier Defaults
- Click OK to reset the base unit
- After the factory reset is complete, log in to the web GUI using the following credentials:
- Username: admin
- Password: adminpass
- Go to Maintenance > Provisioning Maintenance > Master File URL
- Enter the Master File URL
- Click Save
Mitel
Factory Reset Using the Keypad
- Unplug the phone until the screen is dark
- Press and hold the volume UP and volume DOWN arrow keys at the same time and plug the phone back in. Hold the UP and DOWN arrow keys to navigate to NETWORK SETTINGS?
- Press NO until TOOLS AND FEATURES? appears on the display, and then press YES
- Press NO until RESTORE DEFAULTS? appears on the display, and then press YES
- STORE CHANGES? appears on the display
- Press YES
The factory defaults are restored and the phone reboots for the changes to take effect. When the date and time appear on the display, the phone is ready for use.
Polycom IP and VVX Phones
Web Interface Access:
| How-to access | User ID | Password |
|---|---|---|
| Phone’s IP address | Admin | 456 |
| Phone’s IP address | User | 123 |
Phone Reboot Key Combination
| Models | Key Combination |
|---|---|
| IP 321, 331, 335 | Volume-, Volume+, Hold, and Handsfree |
| IP 450, 550, 560, and 650 | Volume-, Volume+, Mute, and Messages |
| IP 6000 | *, #, Volume+, and Select |
| IP 5000,700 and SoundStation Duo | *, #, Volume-, and Volume+ |
| VVX 1500 | Delete, Volume-, Volume+, and Select |
| VVX 500, VVX 600 and SpectraLink 8400 Series | 0, 1, and 3 dial pad keys |
| VVX 300, 310, 400, 410 | dial pad keys 0, 1, and 3 while the phone is off hook |
Phone Reset Key Combination
NOTE: Please be aware that Polycom does not provide a public guide on how to reset the Administrator password (456) if this has been changed.
Resetting the phone to factory defaults clears the flash parameters and removes log files, user data, and cached data.
Depending on your phone model, press and hold the following keys simultaneously during the Updater/BootROM countdown process until the password prompt displays:
| Models | Key Combination |
|---|---|
| SoundPoint IP 550, 560, and 650, and VVX 1500 | 4, 6, 8, and * dial pad keys |
| SoundPoint IP 321, 331, 335, 450, SoundStation 5000 , 7000 and SoundStation Duo | 1, 3, 5, and 7 dial pad keys |
| SoundStation IP 6000 | 6, 8, and * dial pad key |
| VVX 300 , 310, 400, 410 , VVX 500,VVX600 and SpectraLink 8400 Series | 1, 3, and 5 dial pad keys |
Since UCS 3.3.0 and the introduction of the Updater the starting of the Application has to be canceled.