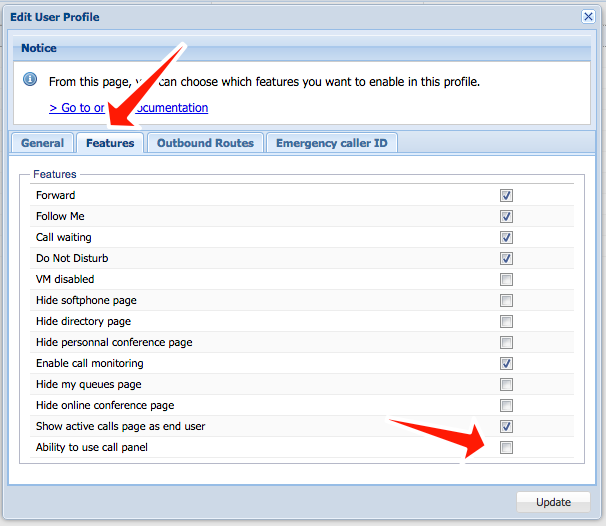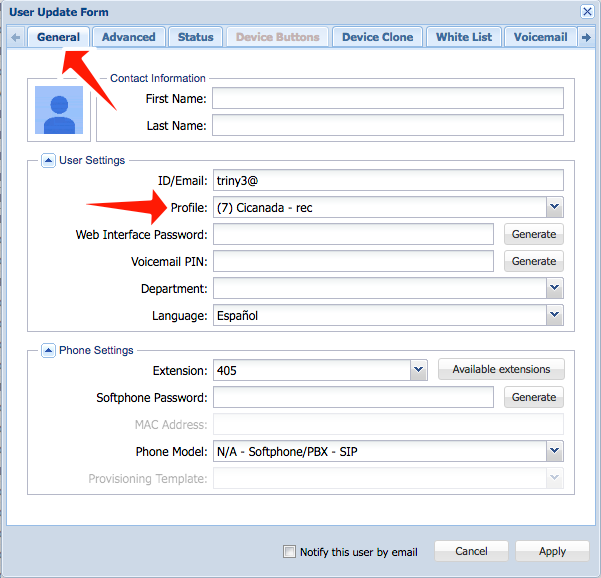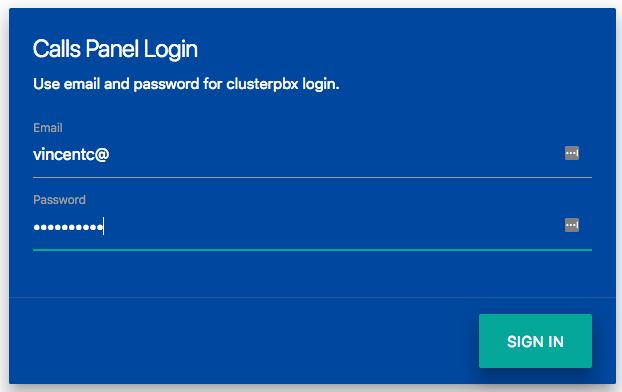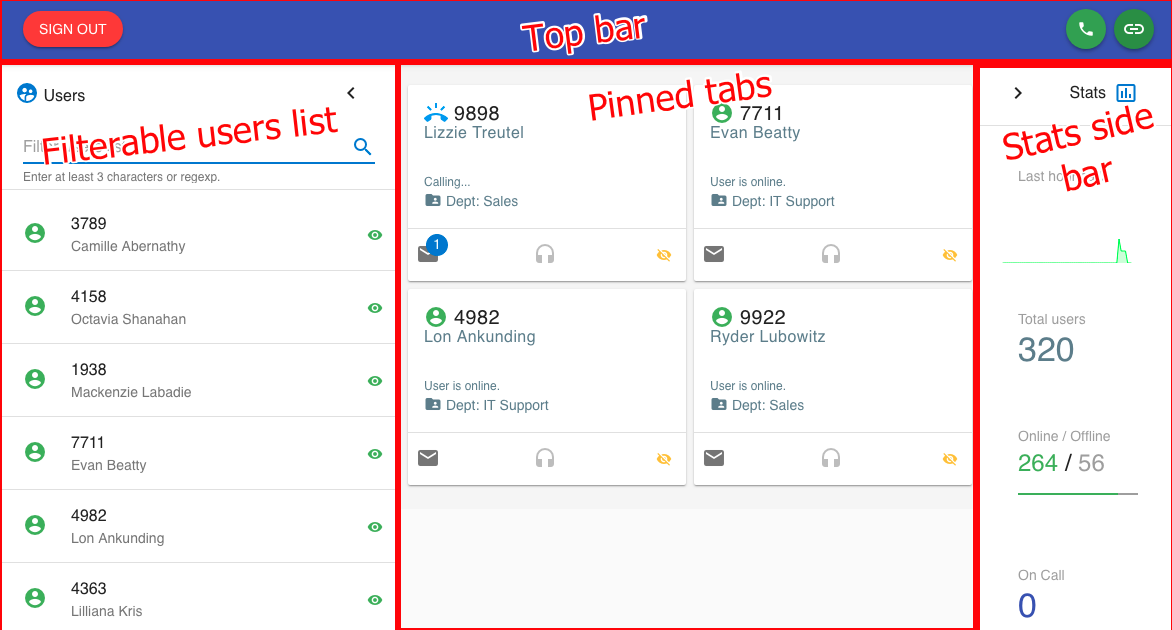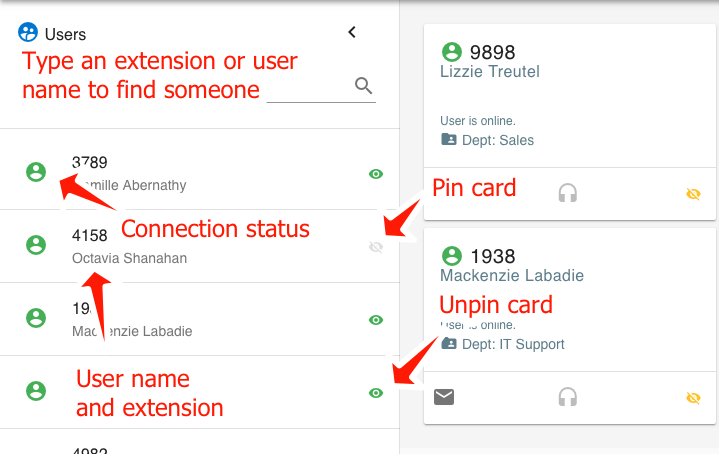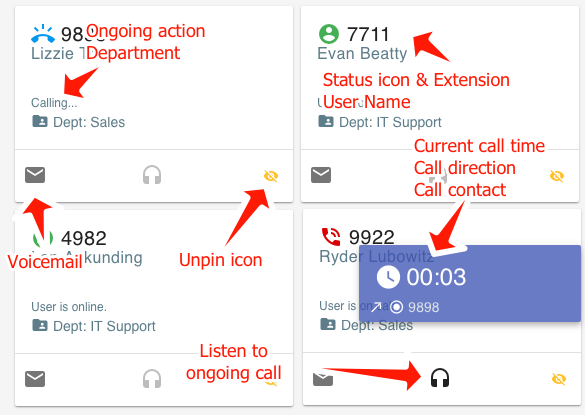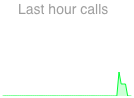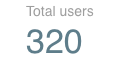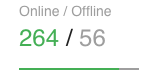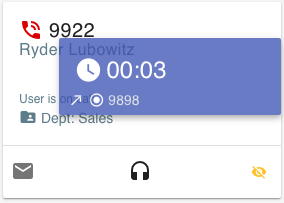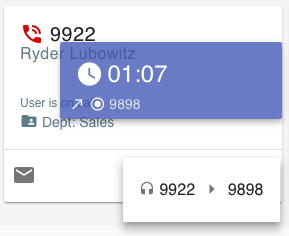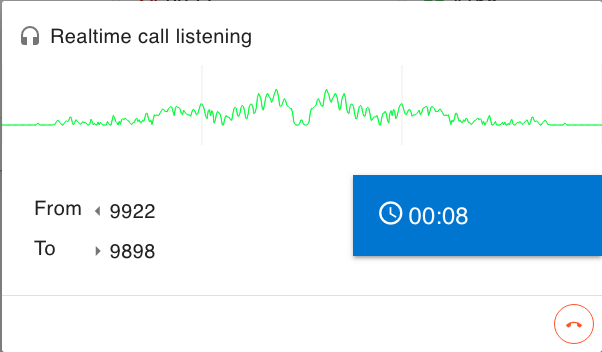Description
The calls panel of ClusterPBX can be used to view the status of users that are part of specific ClusterPBX departments.
Intended Audience
Reference
Call Panel Features
Interface
- Total users
- Online / Offline user ratio
- On call users
- Filter users list
- Connection status of the page
Cards
- User (line) status
- Custom watch list
- Active calls
- Active call listening
- Department
- Voicemail – no listening
Instructions
Using the Calls Panel
Instructions
Status icons
These are the same
| Icon | Status | Effect |
|---|---|---|
| Available | Phone will ring, the user should be at their desk | |
| Be right back | Phone will ring, but may not be at their desk | |
| Out to lunch | Phone will ring, but may not be at their desk | |
| User is busy | Phone will not ring | |
| User is away | Phone will not ring | |
| Calling… | The user’s phone is ringing, or the user is calling but the call has not been answered yet | |
| User is on a call | Phone will not ring | |
| User is offline | Phone will not ring | |
| Outbound call | — | |
| Inbound call | — | |
| Voicemail — no message | — | |
| Voicemail — number of messages | NOTE: Voicemail messages | |
| Data and SIP connection status | If these icons are not both solid green the panel will not update its information.
Refresh the page to fix it. |
Action icons
| Icon | Action |
|---|---|
| Pin card | |
| Unpin card | |
| Listen to current call |